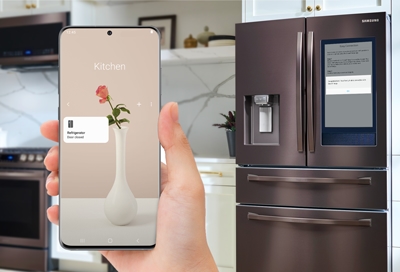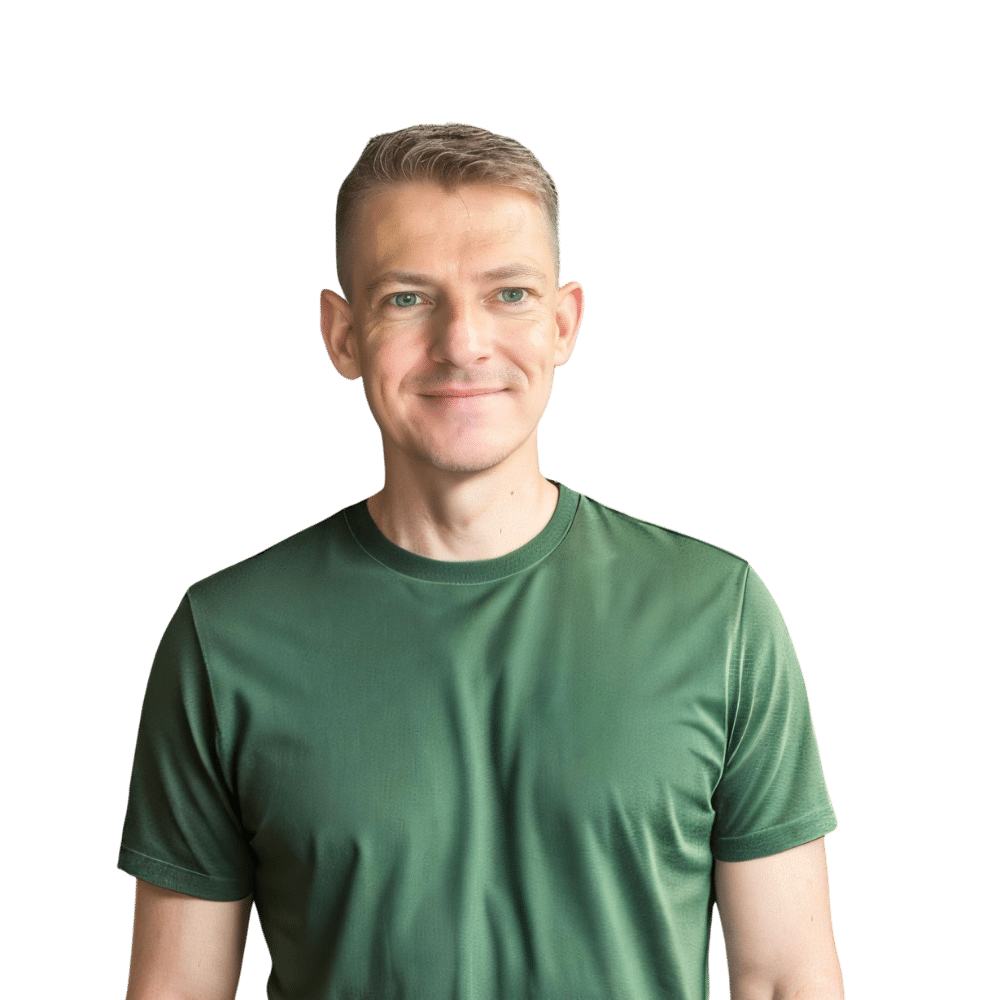Welcome to another detailed guide courtesy of TheKitchenApplianceDad.com. Today, we’re diving into the world of smart appliances to help you get the most out of your Samsung fridge by connecting it to your phone. In the age of smart homes, managing your appliances from your smartphone isn’t just a convenience—it’s becoming a necessity. Whether you want to monitor your groceries, control the temperature, or even diagnose issues, connecting your Samsung fridge to your phone can enhance your kitchen experience significantly.
Understanding the Benefits of a Smart Fridge Connection
Before we delve into the “how-to” segment, let’s briefly discuss why you might want to connect your Samsung fridge to your phone:
- Remote Access: Control and monitor fridge settings from anywhere.
- Inventory Management: Some models allow you to see what’s inside your fridge remotely.
- Maintenance Alerts: Receive notifications about temperature fluctuations, open doors, or maintenance needs.
- Energy Efficiency: Track energy consumption and receive tips for reducing it.

Step 1: Ensure Your Fridge is Smart Connect Compatible
First and foremost, ensure that your Samsung refrigerator model supports smart connectivity. Most new Samsung models come equipped with this feature, branded under names like Family Hub or SmartThings. You can check your fridge’s user manual or the Samsung website to confirm compatibility.
Step 2: Install the SmartThings App
Samsung has integrated all its smart home devices under one umbrella app called SmartThings. Here’s how you can get it:
- Download the App:
- Create an Account:
- Open the app after installation and sign up for a Samsung account if you don’t already have one. Follow the on-screen instructions to create a new account.
Step 3: Connect the Fridge to Your Wi-Fi Network
To connect your fridge to the SmartThings app, it needs to be connected to your home Wi-Fi network. Here’s how to do that:
- On the Fridge’s Display:
- Navigate to the settings menu on your fridge’s display screen.
- Select the Wi-Fi option and turn it on.
- Choose your home Wi-Fi network from the list and enter the password.
- Confirm Connection:
- Once connected, your fridge should display a confirmation message. Ensure that the Wi-Fi icon on the screen is active.
Step 4: Pairing Fridge with SmartThings App
With your fridge connected to Wi-Fi, the next step is to pair it with the SmartThings app:
- Open SmartThings App:
- Launch the SmartThings app on your smartphone.
- Add Device:
- Tap on the ‘+’ icon or the ‘Add Device’ option in the app.
- You can either search for your fridge model manually or allow the app to auto-detect devices on the same network.
- Follow On-Screen Instructions:
- Follow the prompts provided by the app to complete the pairing process. This might involve scanning a QR code displayed on your fridge’s screen.
- Customize Settings:
- Once paired, you can customize settings like temperature, receive alerts, and more, directly from your phone.
Step 5: Explore Advanced Features
After successfully connecting your Samsung fridge to your phone, explore the range of features available:
- View Inside: Use your phone to see inside your fridge remotely (available in select models with internal cameras).
- Set Temperature Controls: Adjust fridge and freezer temperatures directly from your app.
- Receive Alerts: Get instant notifications for things like an open door or a sudden temperature rise.
- Food Management: Some apps allow you to track expiry dates and create shopping lists based on your inventory.
Troubleshooting Common Issues
Even with the best technology, you might encounter some hiccups. Here are quick fixes for common issues:
- Wi-Fi Connectivity: Ensure your fridge and phone are on the same Wi-Fi network. Restart your router if necessary.
- App Issues: Update the SmartThings app, or reinstall it if it’s not functioning correctly.
- Pairing Problems: Double-check that you entered the correct model number or scanned the appropriate QR code. Restart the pairing process if needed.
Key Takeaways
- Compatibility Check: Verify that your Samsung fridge supports smart connectivity.
- App Installation: Install and set up the Samsung SmartThings app.
- Wi-Fi Connection: Connect your fridge to your home Wi-Fi network.
- App Pairing: Pair your fridge with the SmartThings app to enable remote functionalities.
- Explore Features: Utilize advanced features for enhanced food management and appliance maintenance.
Connecting yourSamsung fridge to your phone not only enhances its functionality but also brings a futuristic edge to your kitchen management. Remember, while the steps outlined should cover most Samsung smart fridge models, slight variations may occur depending on the specific model and software version. Always refer to the user manual or Samsung’s support page for model-specific instructions.
Enjoy the convenience, and here’s to smarter living with smart appliances from TheKitchenApplianceDad.com!